한글을 입력하기 위한 여정 마지막. CentOS를 GUI 환경에서 쓸 수 있도록 재설치했다.
CentOS Everything iso 파일로 설치하기
입력소스에 한글을 추가하려니 쉘만으로는 어려웠다. 방법이 있을 수 있겠으나, 구글 검색결과가 전부 GNOME Desktop이나 기타 GUI 환경을 기반으로 알려주고 있으므로… 처음부터 다시 설치하기로 했다.
CentOS-7-x86_64-Everything-2009.iso 이 파일을 다운받았고, 설치 과정은 동일하게 진행했다.
사용자 설정하고 나서 설치 위치 선택하는 화면에서 SOFTWARE SELECTION 메뉴를 선택하고, GNOME Desktop을 선택한다. Everything은 자동으로 GUI로 설치되는줄 알았는데 자꾸 쉘만 떠서 왜이러지 왜이러지 하면서 설치를 세 번은 반복했다 ㅋ…
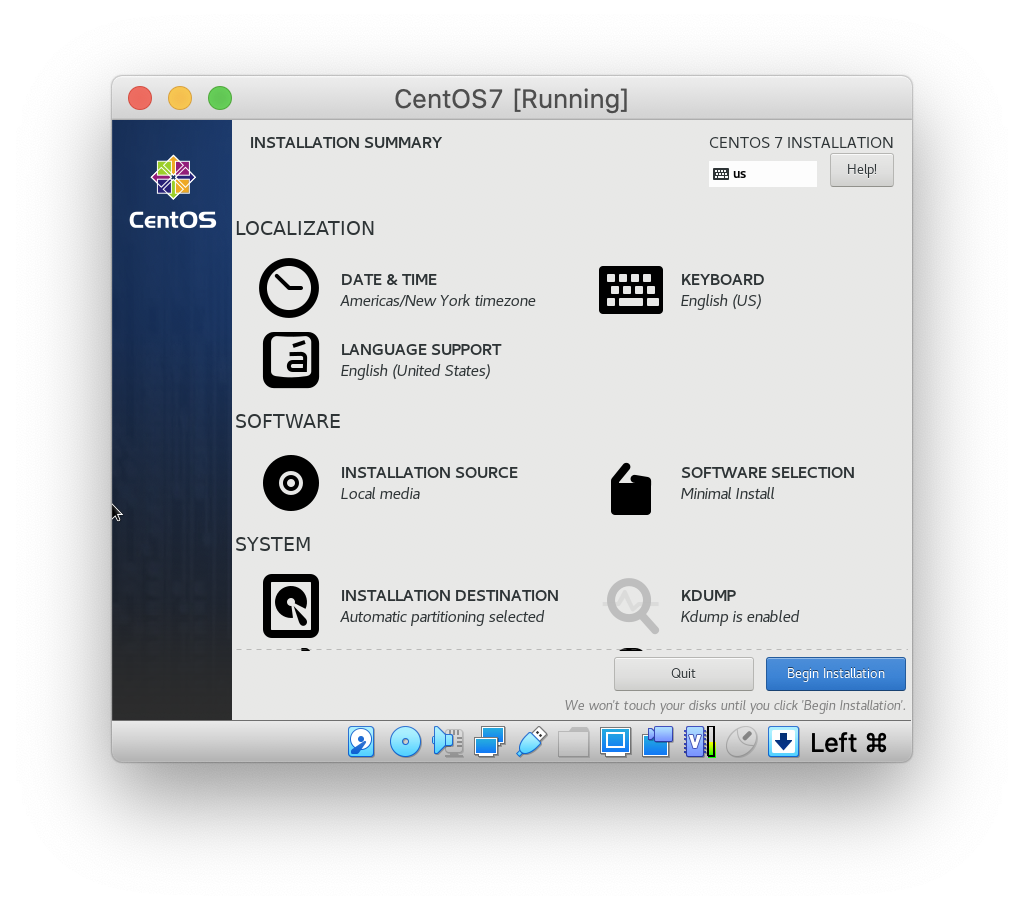
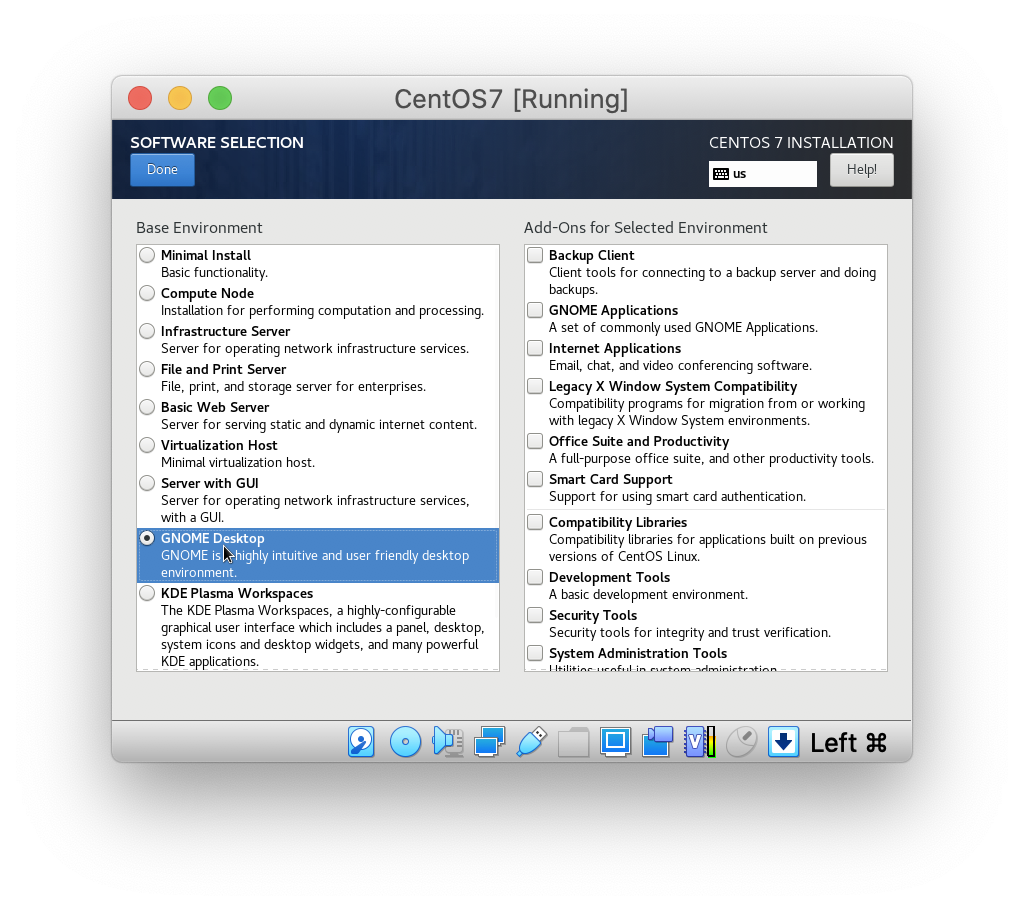
언어를 선택하면 드디어 뭔가 운영체제 같은 화면이 뜬다. 터미널은 Terminal을 실행하면 된다. 당연함.
근데 화면이 콩알만한 문제가 다시 괴롭힌다. 창을 키워봐도 보란듯이 창’만’ 늘어난다.
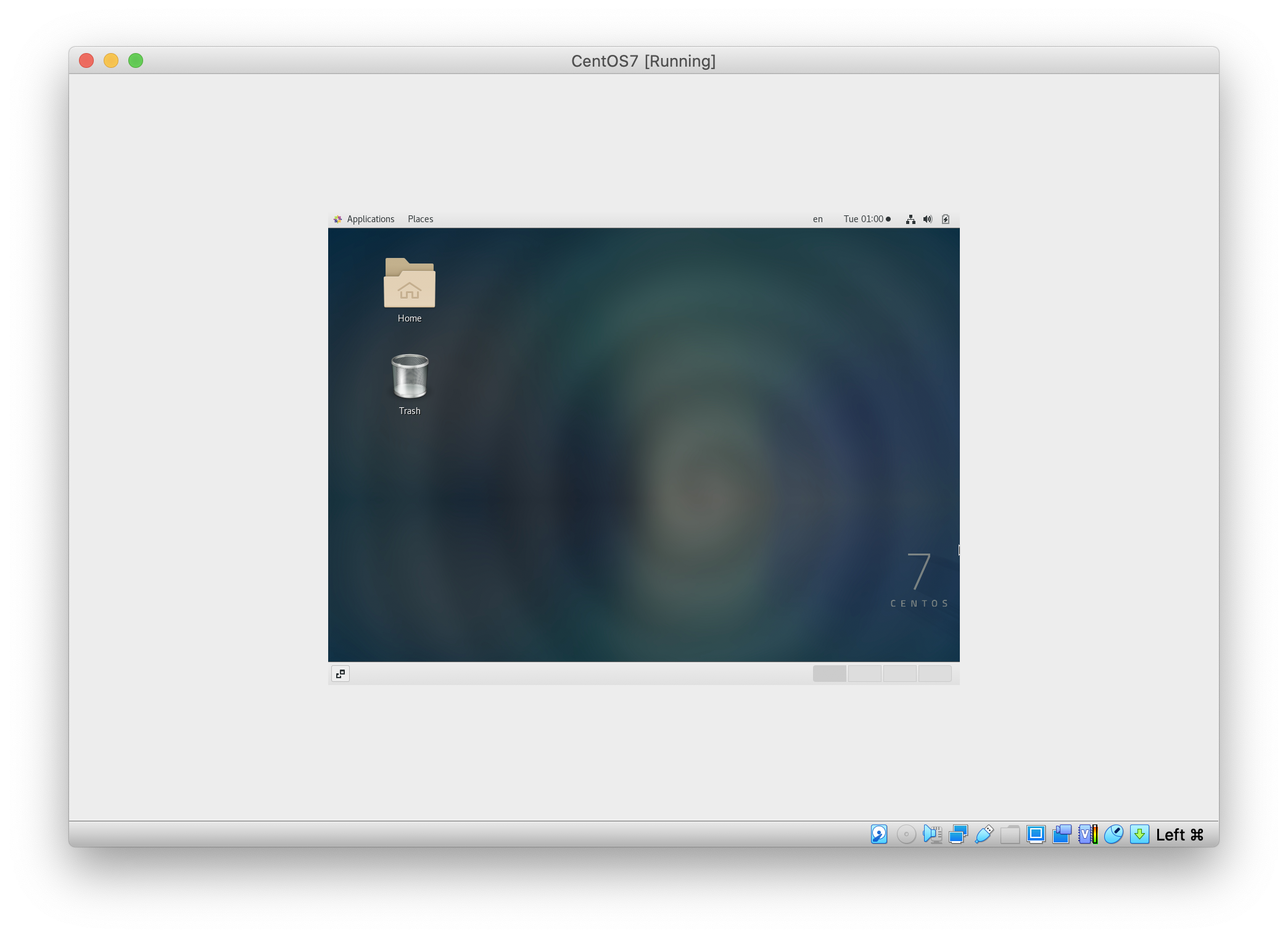
설치를 했으니 이제 쓸만하게 세팅해보겠다.
창 크기에 대응하도록 설정하기
VirtualBox 콘솔에서 CentOS 세팅에 들어가면 Storage 메뉴가 있다. Controller IDE 디스크가 비어있을텐데 여기에 VBoxGuestAdditions.iso를 넣어준다.
이미 디스크가 들어가있는 상태라면… 글쎄다 나는 제거하고 다시 넣었다. 그게 무슨 의미가 있는진 모르겠지만 그냥 처음부터 따라하지 않으면 안 될 것 같았다. (내맘대로 했다가 설치만 1n번째임)
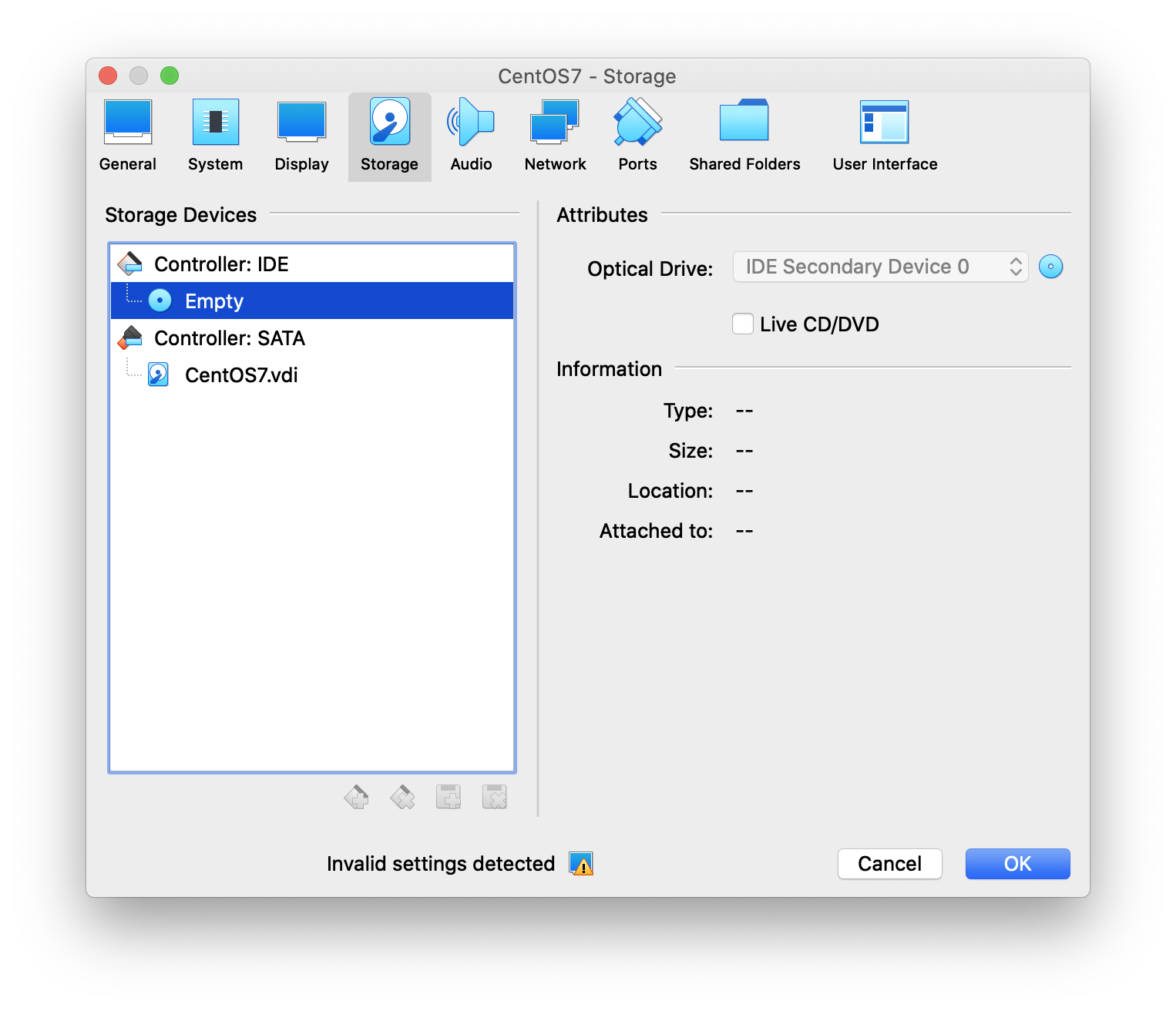
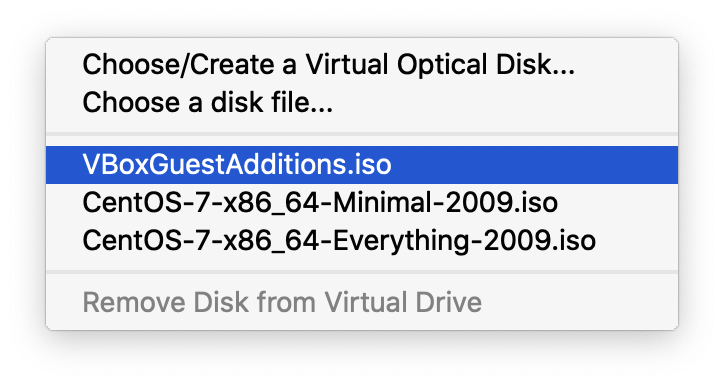
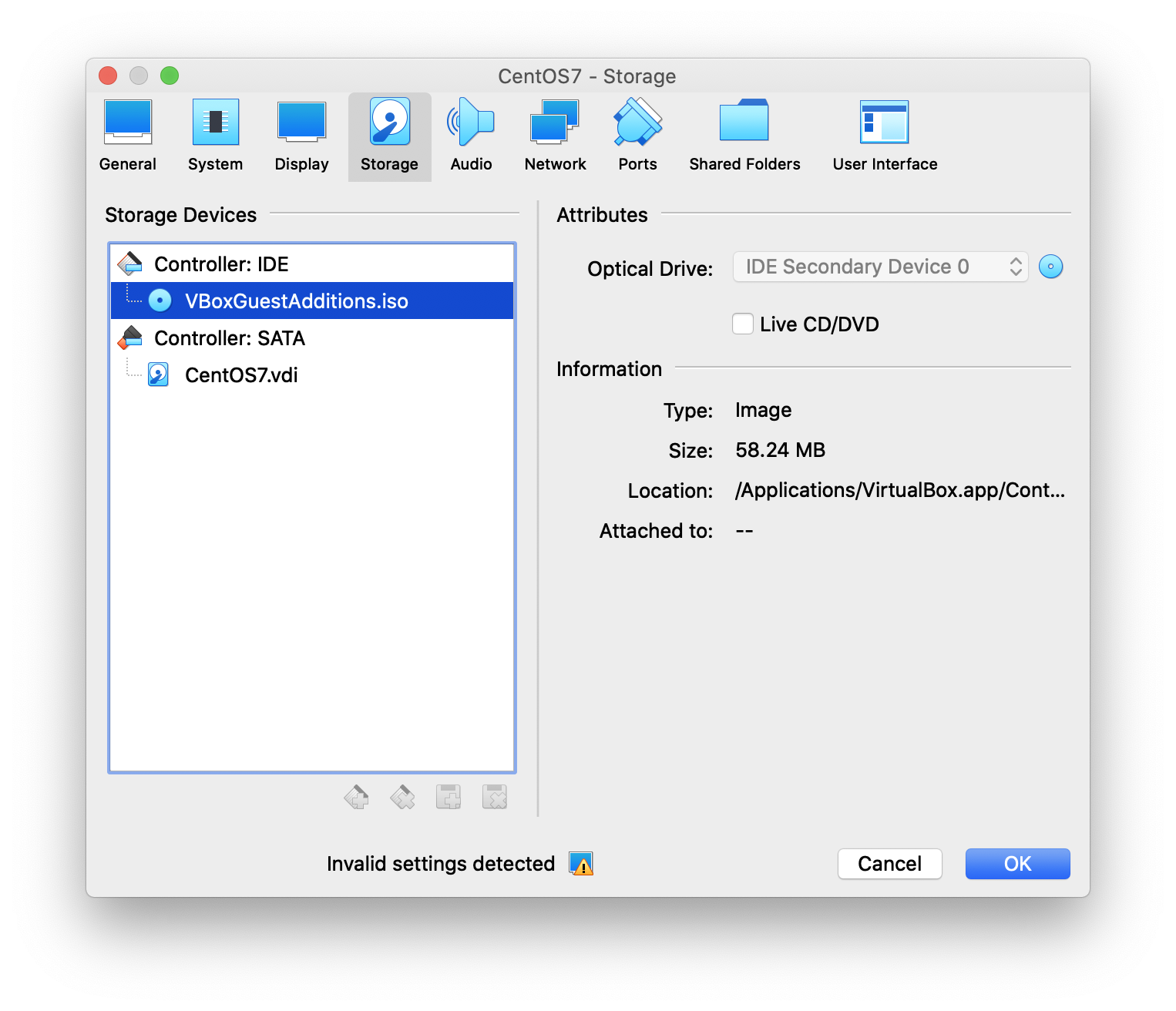
동시에 CentOS에서 디스크를 실행하겠냐는 얼럿이 뜬다. Run을 누른다. 터미널 창같이 생긴 곳에서 뭐가 왈라왈라 뜰텐데 엔터 누르면 된다.
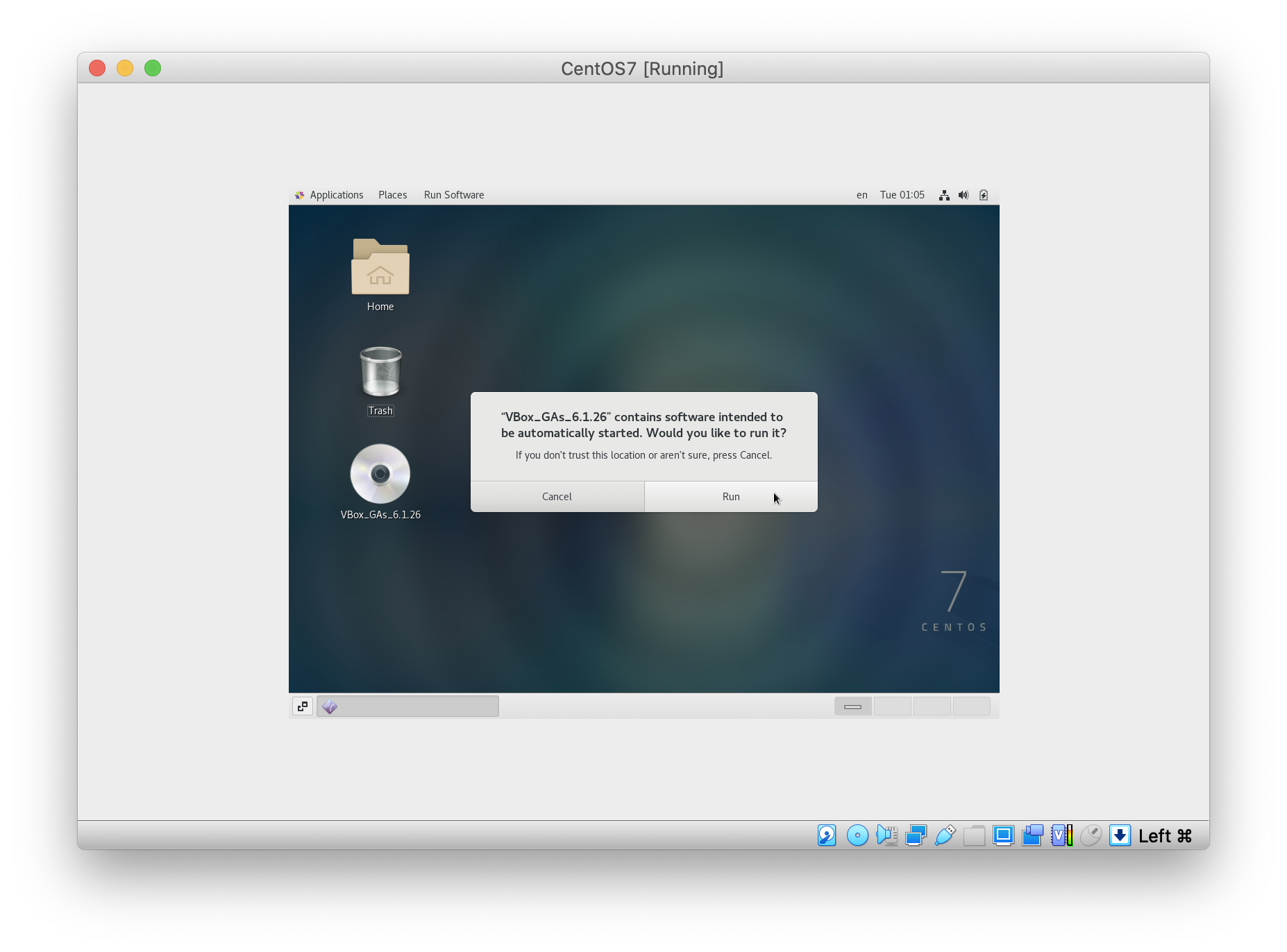
다시 VirtualBox 콘솔 CentOS 설정 메뉴에서 Display 탭으로 들어가 Graphics Controller를 VBoxVGA로 선택한다. 이것저것 만지면서 이전에 설정을 변경했는데, OS를 재설치했는데도 변경한 값을 유지하고 있었다. 이 값은 변경 안 해줘도 될 것 같긴 한데, 일단 하라는 대로 따라해본다. 그저 우당탕탕…
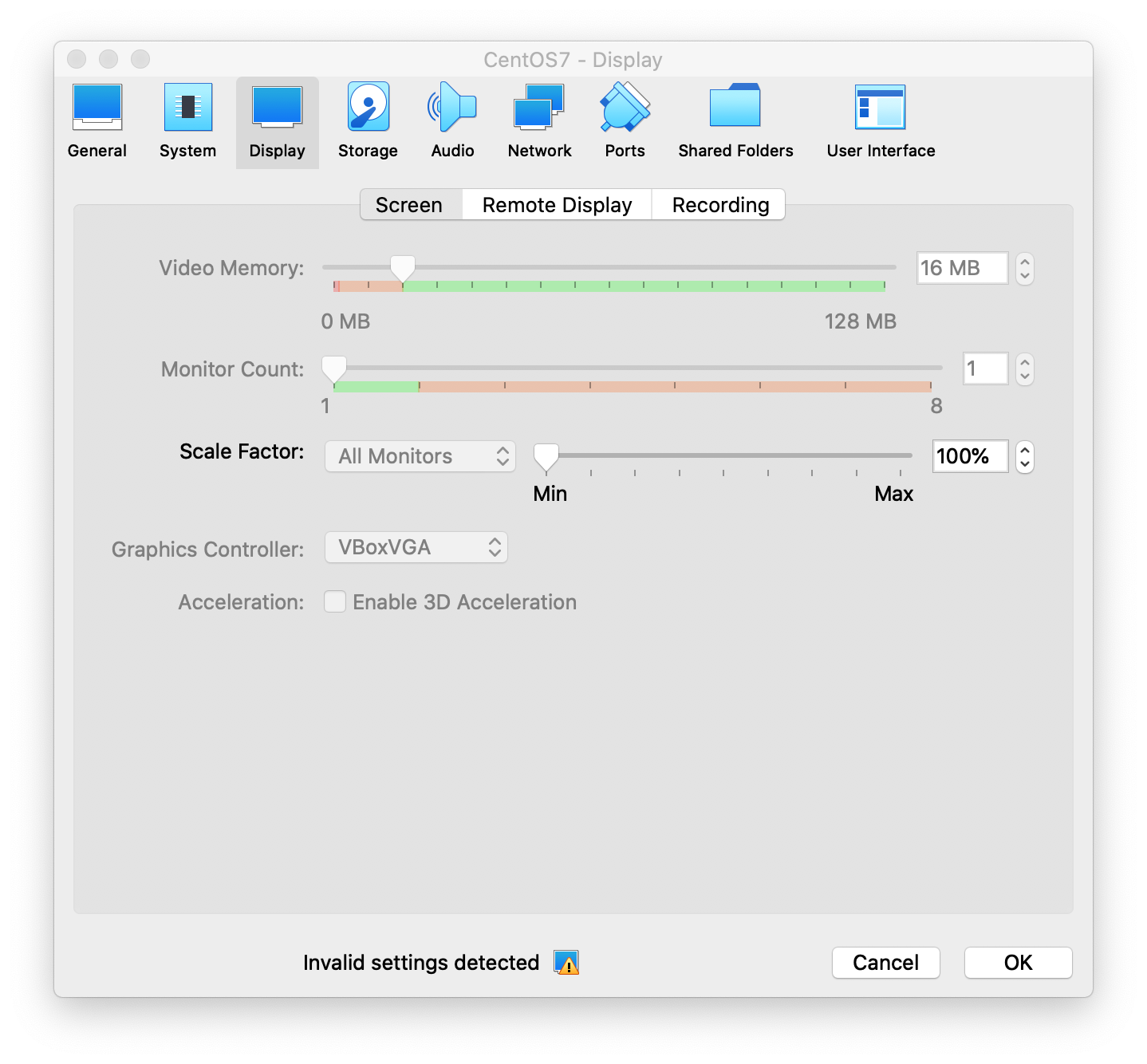
그리고 재부팅한다. GUI라서 재부팅 버튼도 있고 아주 좋다. 우상단에 전원 메뉴가 있다. 아니면 터미널에 $ reboot를 입력해도 된다.
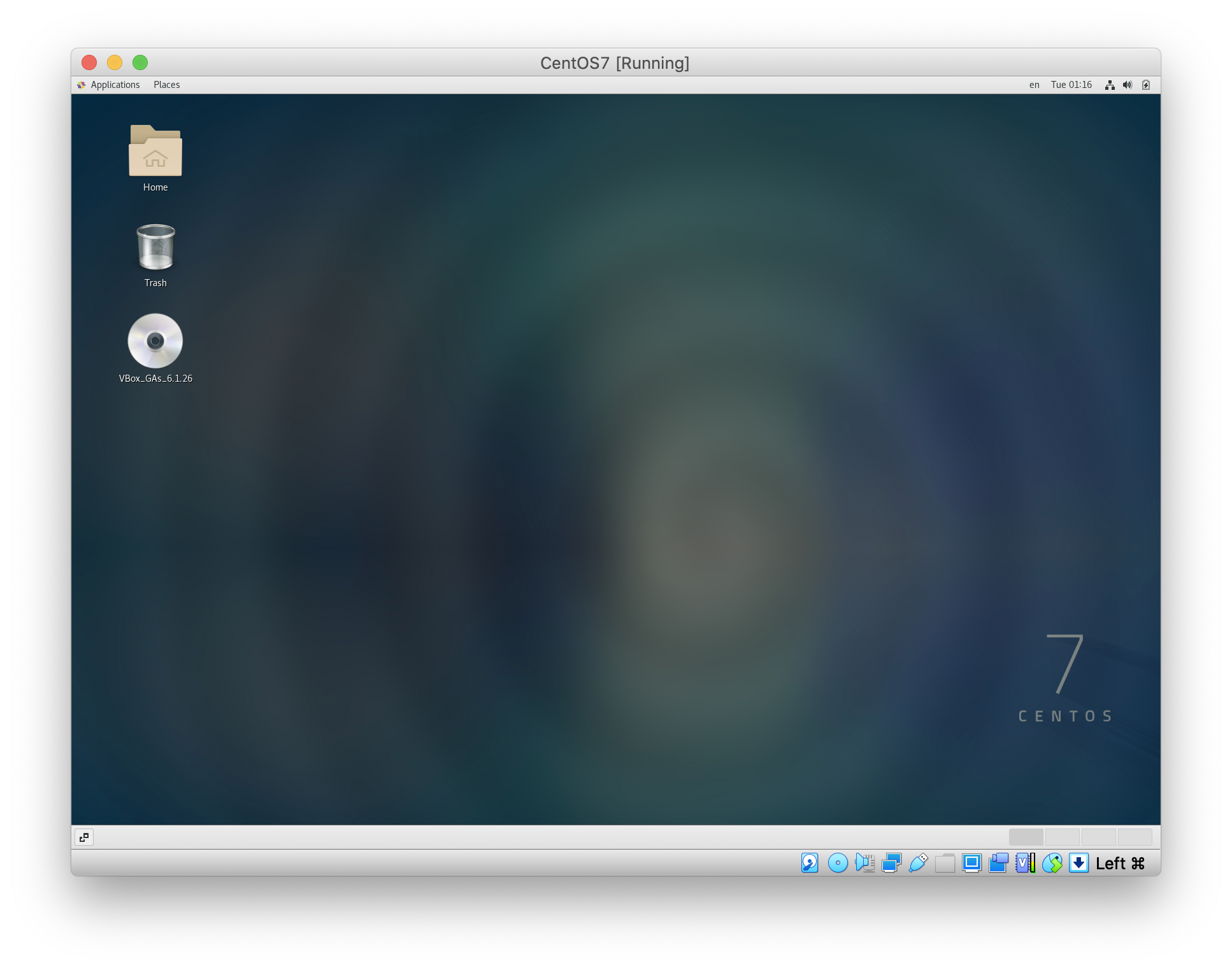
오예 이제 창 크기 따라서 화면도 같이 커진다. 근데 화면만 커졌지 글자는 여전히 콩알이라서 해상도를 변경해줬다.
좌상단 Application 메뉴 > Settings > Devices > Display > Resolution에서 적당한 값 선택
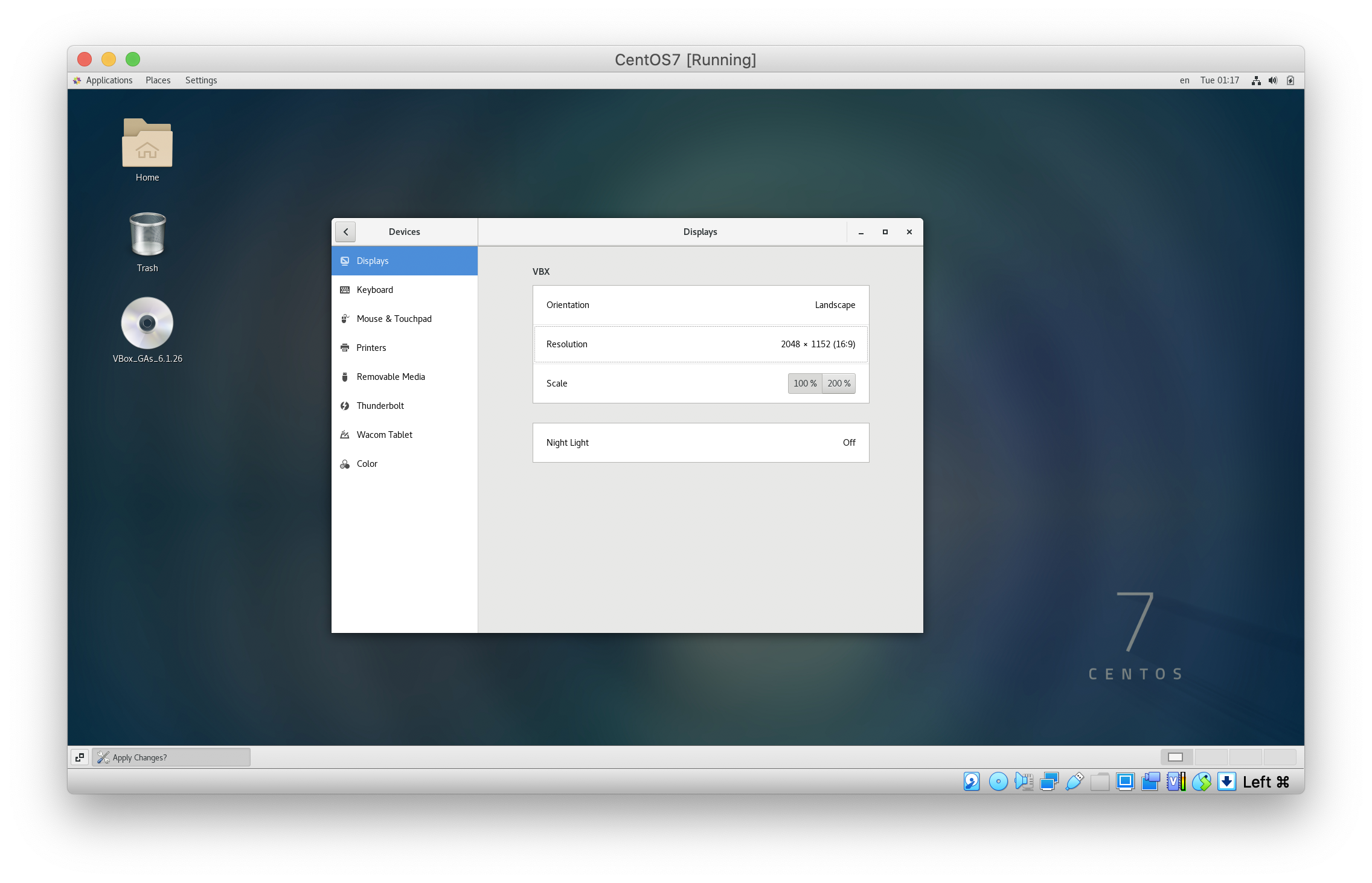
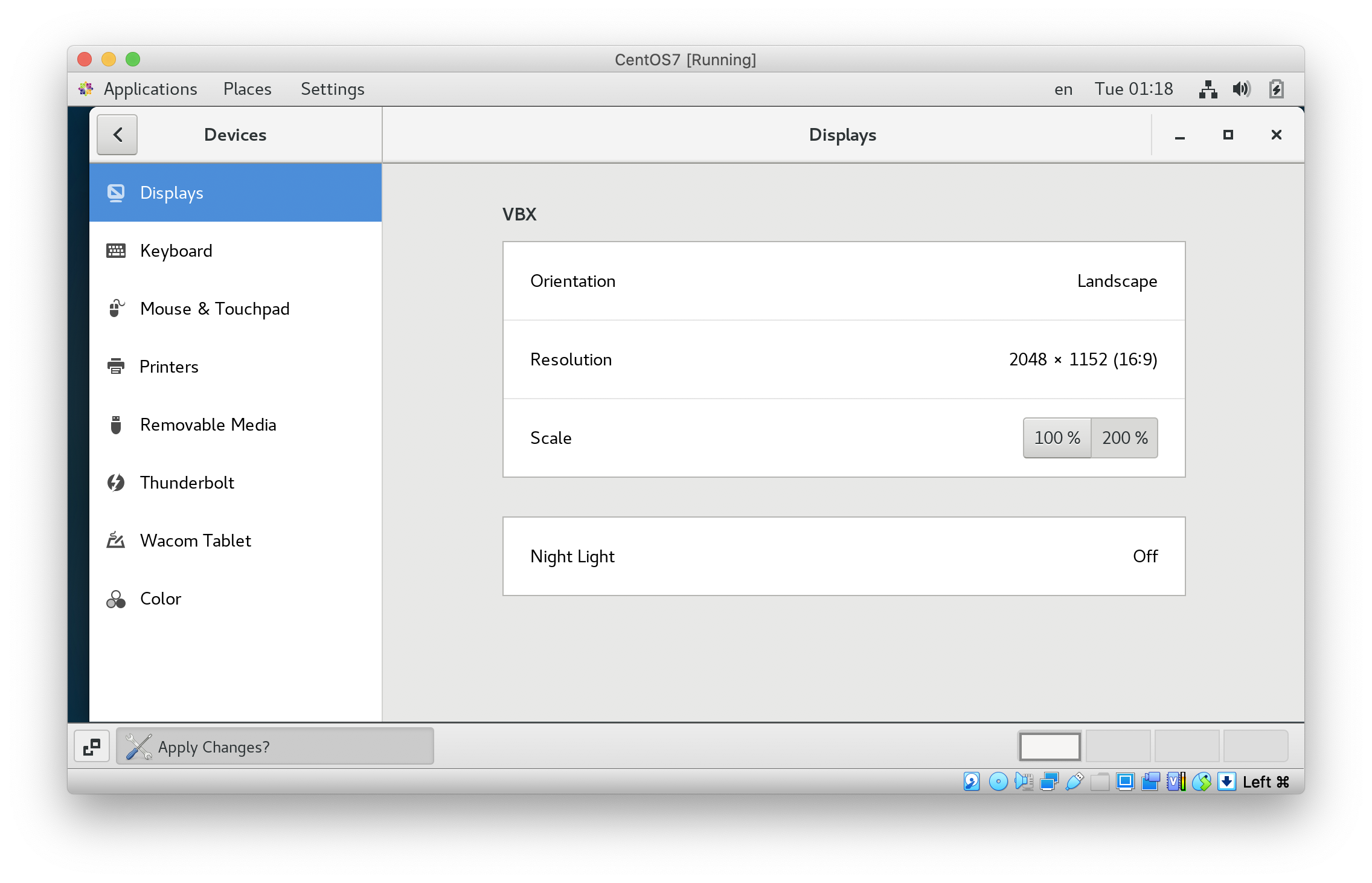
눈에 때려박는 글자 크기 아주 좋다.
입력소스에 한글 추가하기
드디어… 최종 목적지 직전이다. 이걸 하기 위해서 이 많은 시행착오를 거쳤다.
좌상단 Application 메뉴 > Settings > Region & Language > Input Sources에서 + 클릭
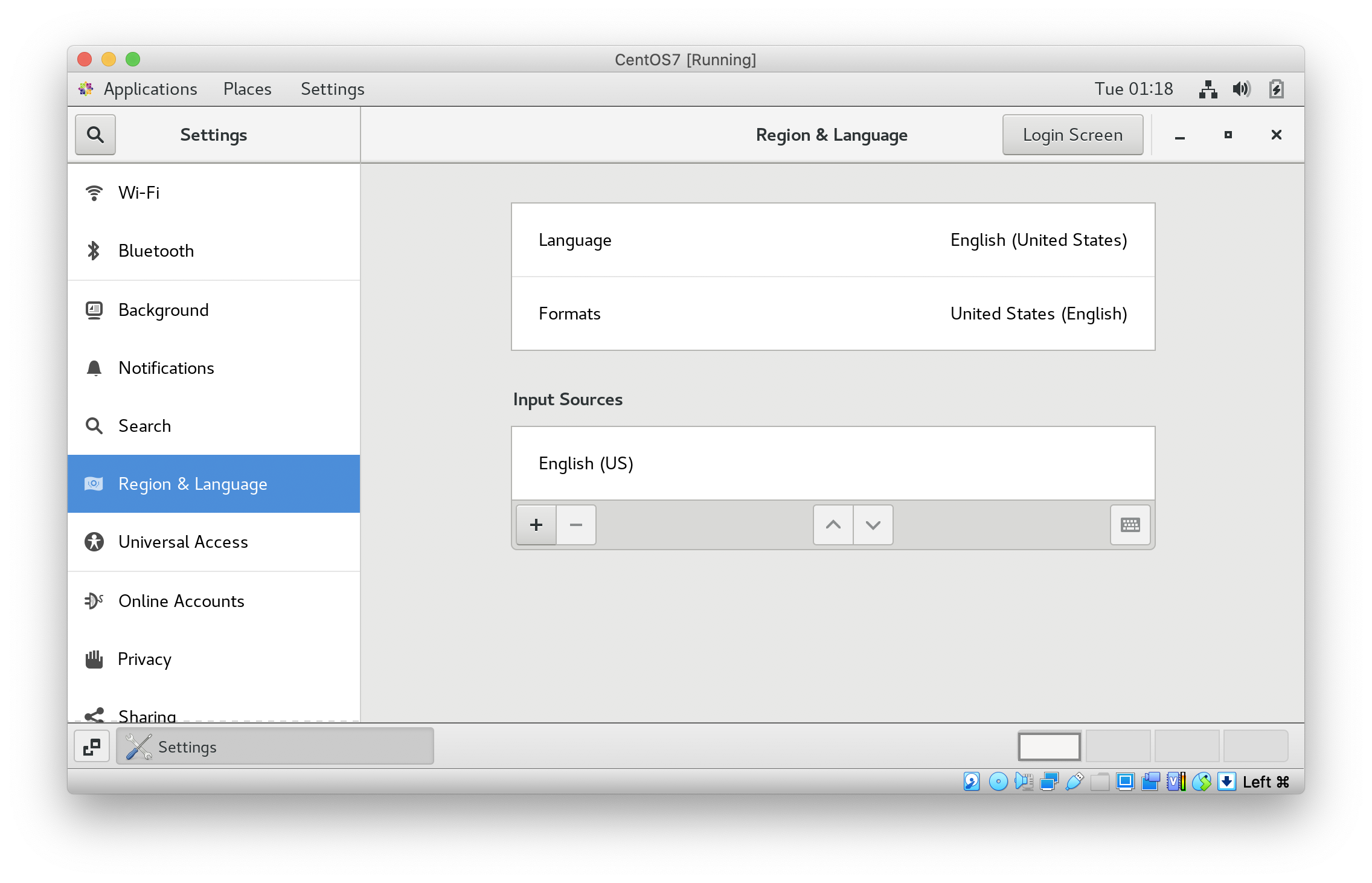
korean을 검색하면 Korean 하나 나온다. 이상하다 분명 Hangul이라고 되어있는 걸 선택하랬는데… 당황하면서 일단 하나밖에 없으니까 Korean 클릭
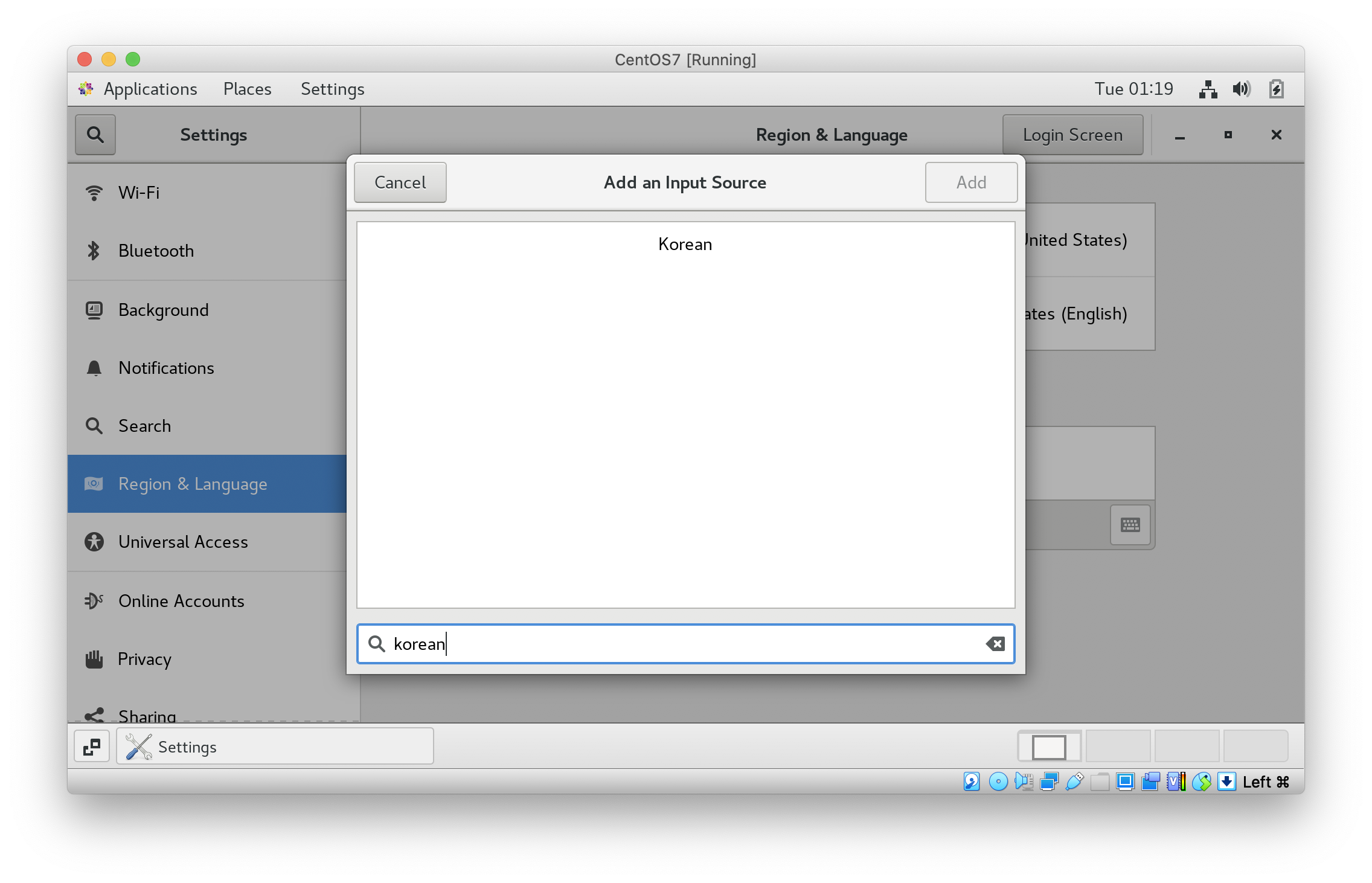
아하 그랬더니 Korean (Hangul)이 나온다. 이것을 선택하고 Add 클릭
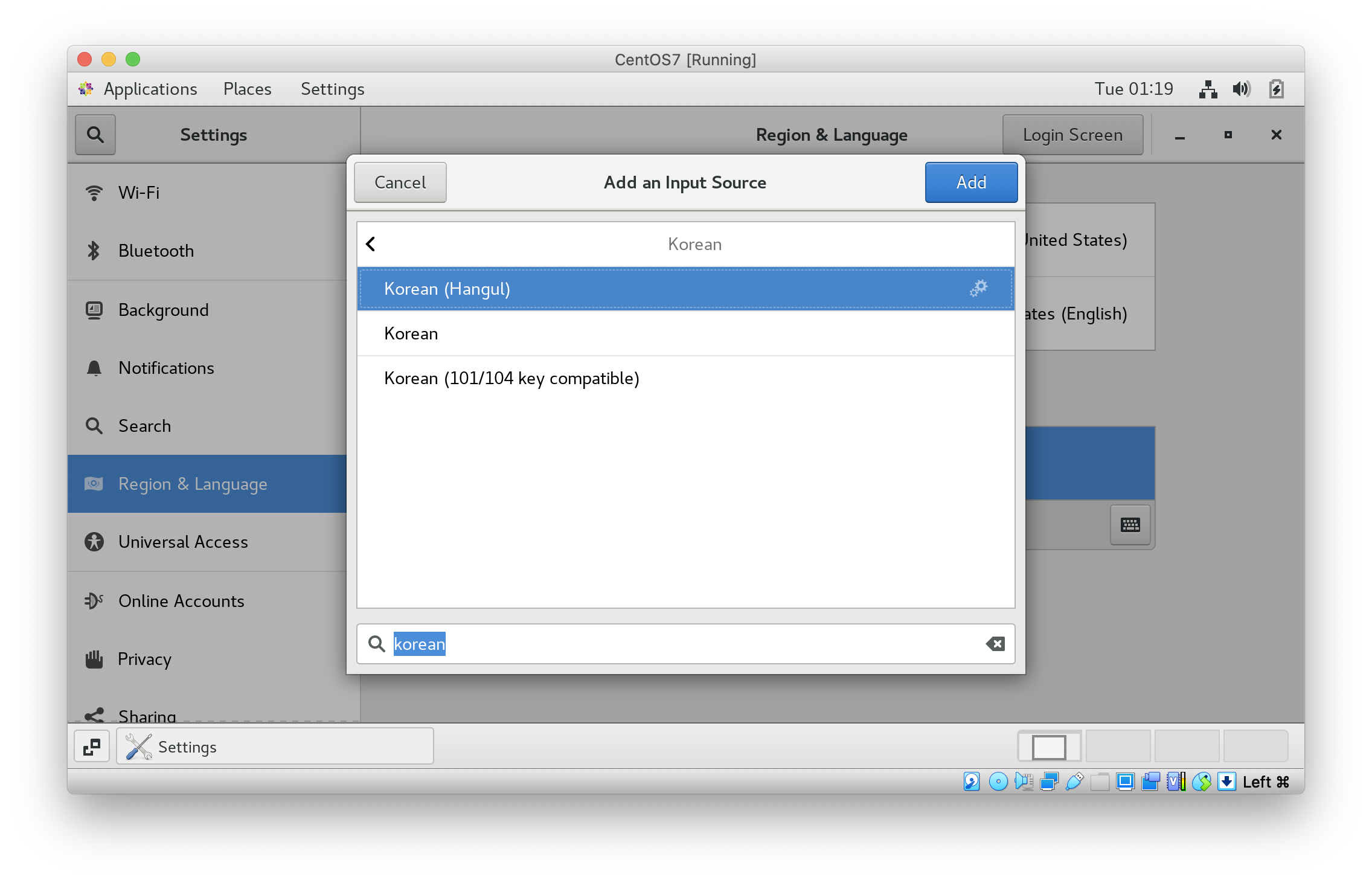
이제 한글을 입력할 수 있다!!!
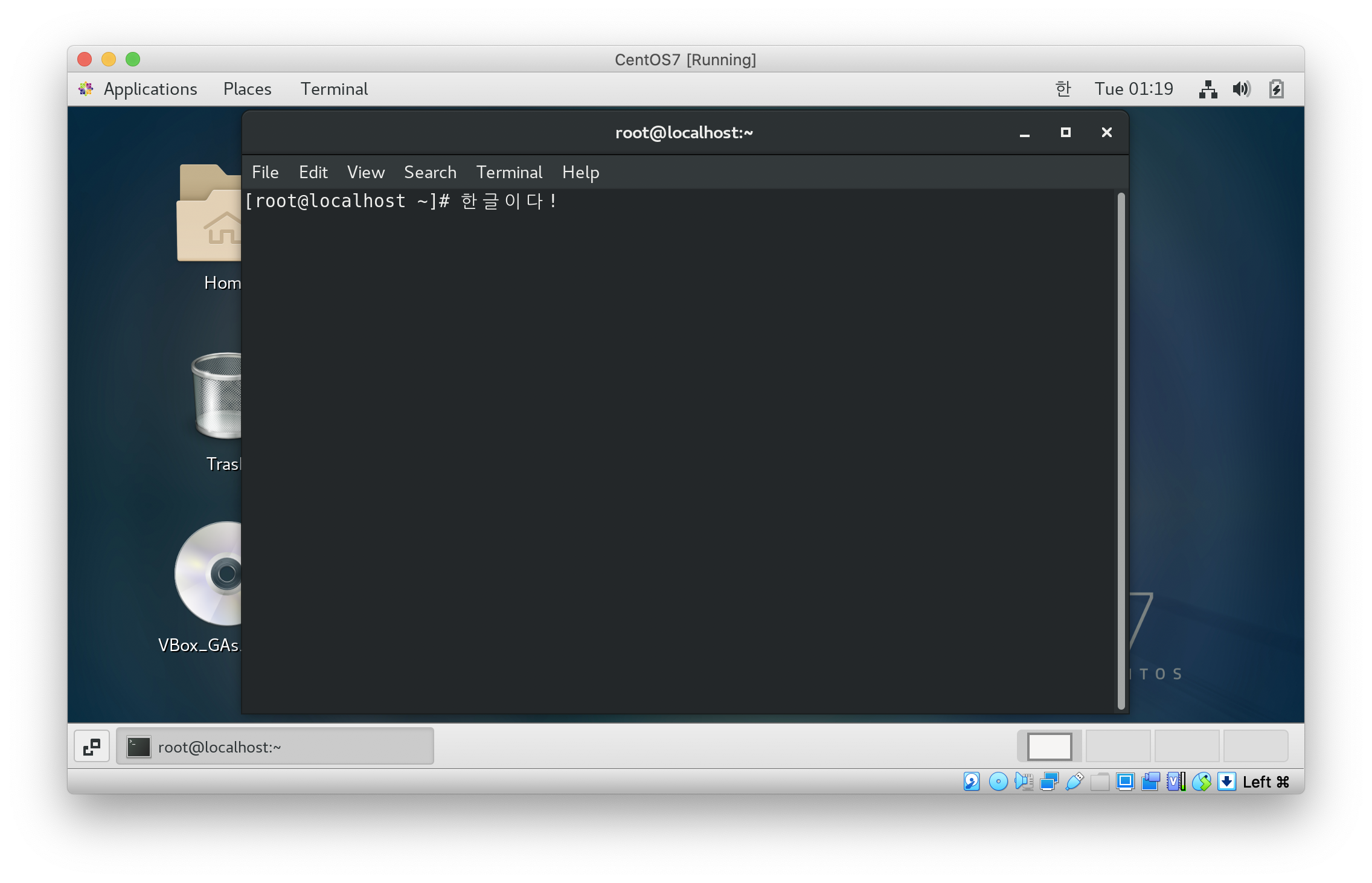
👏👏👏👏👏👏👏👏👏👏